
معرفی نرم افزار Corel Draw
همانطور که از نام این نرم افزار مشخص است نرم افزار کرل یک نرم افزار برداری است بر خلاف نرم افزار فتوشاپ که یک نرم افزار پیکسلی می باشد و یک مزیت برای کرل محسوب می شود بدلیل اینکه شما می توانید طراحی خود را بدون افت کیفیت به هر اندازه ای که می خواهید تغییر سایز بدهید اما این امکان در نرم افزار فتوشاپ وجود ندارد و شما باید از همان ابتدا صفحه ای که ایجاد میکنید ابعادش را مشخص کنید.ورژن X5 نسبت به ورژن X4 دارای ۴۰ قابلیت جدید می باشد که خلاصه بار به چندتا از آنها اشاره میکنم :
ابزار Corel Trace : با استفاده از این ابزار می توانید تصاویر Bitmap را تبدیل به تصاویر برداری کنید .
ابزار Image Adjustment Lab : با استفاده از این ابزار می توانید رنگ ، کنتراست و روشنایی تصاویر را تا حد قابل قبولی افزایش دهید .
قابلیت پشتیبانی از تمامی فرمت های قبلی به علاوه فرمتهای autocad .painter.ms word 2007. adobe cs3. publisher 2007 . pdf
اضافه شدن ابزار Table به منظور کشیدن جدول
امکان فیت شدن عکس مورد نظر ، دقیقا به همان اندازه ای که جدول جا دارد .
قابلیت تغییر اندازه متن نوشته شده
امکان لایه بندی و همچنین توانایی انتخاب نمایش خطوط فرضی
بسیار خوب با توجه به توضیحات بالا نرم افزار را اجرا کنید تا ابزار ها را به طور کامل برای شما توضیح بدهم . همانطور که در تصویر زیر مشاهده می کنید نرم افزار کرل از چند بخش تشکیل شده است: ابزارها در قسمت سمت چپ تصویر
تنظیمات هر ابزار بالای صفحه زیر منوبار
نوار ابزار بالای صفحه
پالت رنگ به صورت جداگانه در قسمت راست تصویر مشخص شده است:

پالت رنگ
امیدوارم تا این مرحله خسته نشده باشید . به ترتیب ابزارها را از بالا به پایین برای شما معرفی میکنم و در بخش بعدی تنظیمات هر ابزار را به طور کامل با تصاویری که برای درک بهتر در نظر گرفته ام شرح میدهم .
۱. اولین ابزار در لیست Pick Tool می باشد . این ابزار یکی از پرکاربردترین و کلیدی ترین ابزارها در نرم افزار کرل می باشد .(شورتکات کلید Space)
Pick Tool
دومین ابزار Shape Tool می باشد. خیلی راحت بگم شما هر شکلی که در کرل میکشید برای اینکه بخواهید شکل و فرم آن را تغییر بدهید باید از این ابزار استفاده کنید و یک ابزار اصلی به شمار می آید . (میانبر، کلید F10)

Shape Tool
سومین ابزار که زیر مجموعه ابزار Shape Tool می باشد ابزار Smudge Brush هست . روش کار این ابزار به این صورت هست که فرض کنید یک کادر مربع شکل کشیده اید حال با ابزار Smudge Brush اگر به طرف داخل کادر کلیک کنید ناحیه انتخاب شده محو می شود و اگر به طرف بیروی کادر کلیک کنید قسمت مورد نظر به بیرون کادر کشیده می شود .برای لکه گذاری بیشتر بکار می رود.

Smudge Brush
ابزار Roughen Brush: با این ابزار می توانید قسمت بیرونی یک کادر را دندانه دار کنید.

Roughen Brush
ابزار Free Transform: روش کار این ابزار به این صورت هست که ابتدا باید یک شکل را که می خواهید زوایای قرار گیری آن را در صفحه تغییر دهید انتخاب کرده سپس با انتخاب ابزار Free Transform می توانید طرز قرارگیری آن را در صفحه مشخص کنید .

Free Transform
ابزار Crop: همانطور که از اسم آن مشخص است با این ابزار می توانید یک قسمت از کادر کشیده شده را حذف کنید .
ابزار Crop
ابزار Knife: برای برش دادن اشکال کشیده شده از این ابزار استفاده می شود .

ابزار Knife
ابزار Eraser: برای پاک کردن قسمت های کشیده شده بکار می رود .

ابزار Eraser
ابزار Virtual Segment Delete: این ابزار نیز برای پاک کردن قسمت های خاص بکار برده می شود .

ابزار Virtual Segment Delete
ابزار Zoom و Pan: این ابزار هم برای کوچکتریا بزرگتر کردن ناحیه مورد نظر بکار می رود . با ابزار Pan می توانید کادر وسط صفحه را کمی جابجا کنید .

ابزار Zoom و Pan
ابزار Freehand: برای کشیدن خط بکار می رود .

ابزار Freehand
ابزار point Line: کشیدن خطوط بوسیله خطی یعنی شما یک خط صاف میکشید و در ادامه می توانید خطوط دیگری بوسله آهن ربایی که دارد اضافه کنید .
ابزار Bezier: طرز کار این ابزار به این صورت هست که می توانید به طور آزاد یک کادر را ایجاد کنید .
ابزار Artistic media: روش کار این ابزار به این صورت است که یک سری قلم به صورت پیش فرض وجود دارد شما می توانید کادر خود را به صورت آزاد بکشید و و قلم انتخاب شده به جای خط جایگزین شود .
ابزار Pen: برای رسم خطوط استفاده می شود .
ابزار B-SPLINE: با استفاده از نقاطی که هنگام ترسیم در اختیار شما قرار می دهد می توانید یک کادر با انحنا لازم بکشید .
ابزار polyline: یک کادر به صورت دلخواه می کشید و حتما باید دو سر آن را به هم وصل کنید تا تبدیل به یک شکل شود .
ابزار Point Curve: یک نیم دایره را در سه نقطه رسم می کند .
ابزار Smart Fill: برای تغییر رنگ شکل انتخاب شده بکار می رود .

Smart Fill
ابزار Smart Drawing: یک ابزار جالب و کاربردی می باشد . روش کار به این صورت هست که شما یک شکل به صورت غیر منظم می کشید و بعد از چند ثانیه شکل شما به یک کادر منظم و دارای زوایای مشخص تبدیل می شود .
ابزار Rectangle: برای کشیدن کادرهای مربع و مستطیل شکل از این ابزار استفاده می شود .
ابزار Point Rectangle: کشیدن کادرهای مربع و مستطیل با توجه به زاویه دلخواه .
ابزار Point Rectangle
ابزار Ellipse: برای کشیدن دایره بکار می رود .
ابزار Point Ellipse: برای کشیدن دایره و بیضی با توجه به زاویه دلخواه .

ابزار Point Ellipse
ابزار Polygon و زیر مجموعه اش: شما می توانید با انتخاب این ابزار و ابزار های زیر مجموعه چند ضلعی های دلخواه بکشید و یا اشکال دیگری را به صورت دلخواه ترسیم کنید .

ابزار Polygon
با انتخاب ابزارهای Shape می توانید با تغییر تنظیمات هر کدام از ابزار یک شکل به دلخواه ترسیم کنید .

ابزارهای Shape
با انتخاب ابزار Text Tool می توانید متن مورد نظر خودتان را در کادر دلخواه تایپ کنید .
![]()
با انتخاب ابزار Table Tool می توانید یک جدول را با سطر و ستون مشخص ایجاد کنید .
![]()
ابزارهای لیست Dimension برای اندازه گیری زوایا و قسمت های مورد نظر بکار می رود .
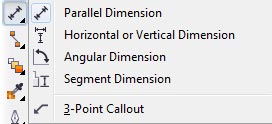
با استفاده از ابزارههای Connector همانطور که از اسم آن مشخص است می توانید بین کادرها و اشکال کشیده شده ارتباط برقرار کنید .
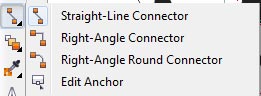
با استفاده از ابزار Blend و ابزارهای زیر مجموعه آن می توانید روی هر کدام از اشکال مورد نظر در طراحی خود کلیک کرده تا انتخاب شود سپس با استفاده از ابن ابزاراشکال را دفرمه ، سایه دار، منحنی ویا… کنید .
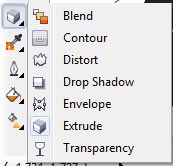
با استفاده از ابزار Eyedropper می توانید درصد رنگی نقطه مشخص شده را انتخاب و سپس کادر مورد نظر را رنگ کنید .
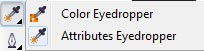
با انتخاب ابزار Outline Pen می توانید نوع خط اشکال یا کادر کشیده را تغییر دهید .
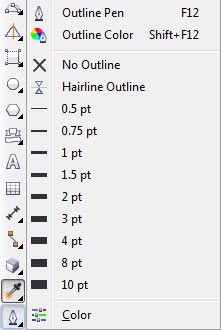
با انتخاب ابزارهای Fill می توانید رنگ اشکال را تغییر دهید یا به جای رنگ از یک بافت مشخص شده استفاده کنید .
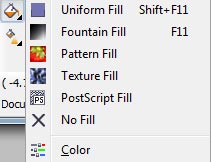
منبع: آسا رایان

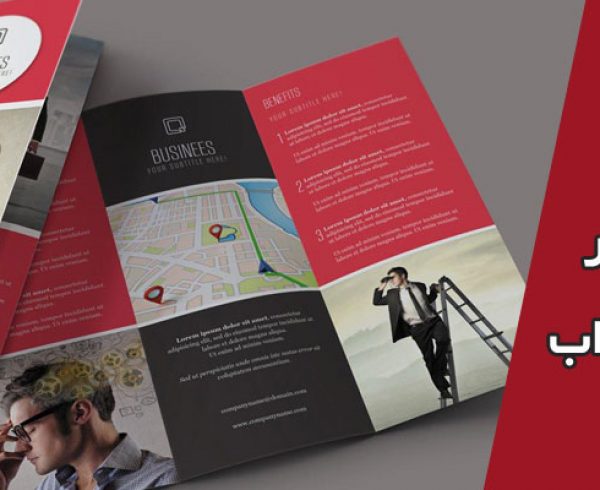
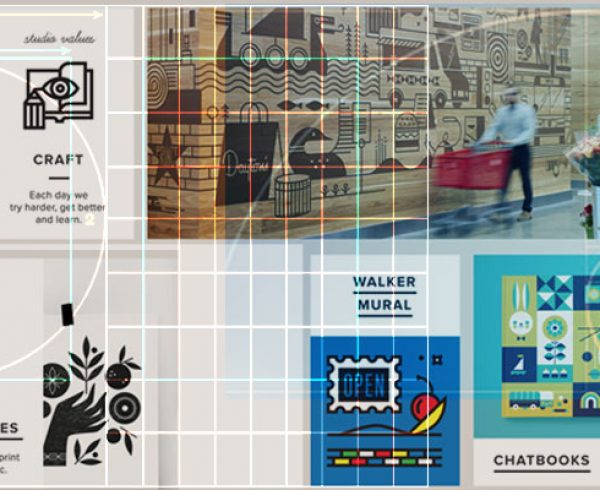
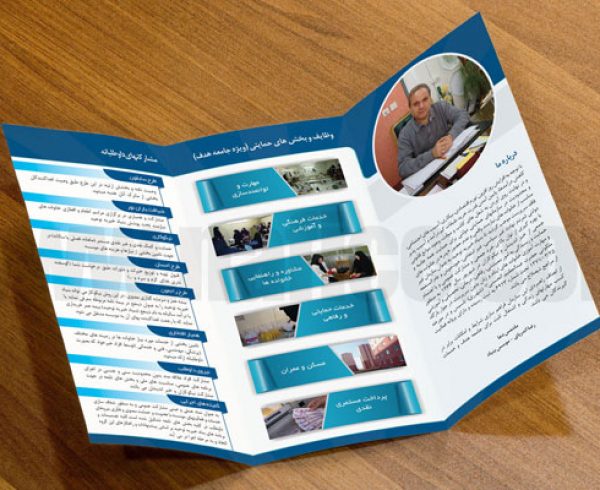
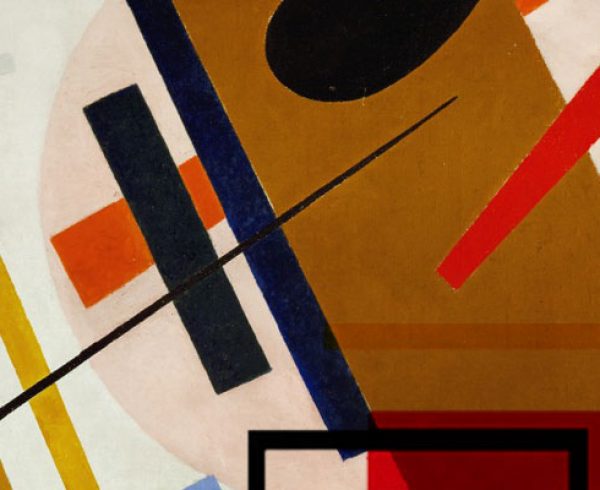
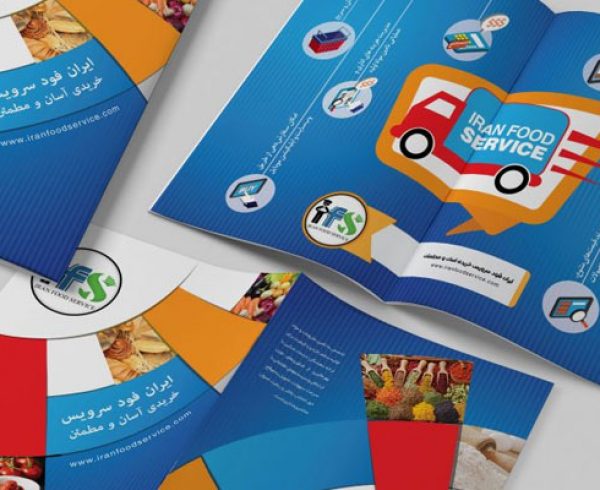
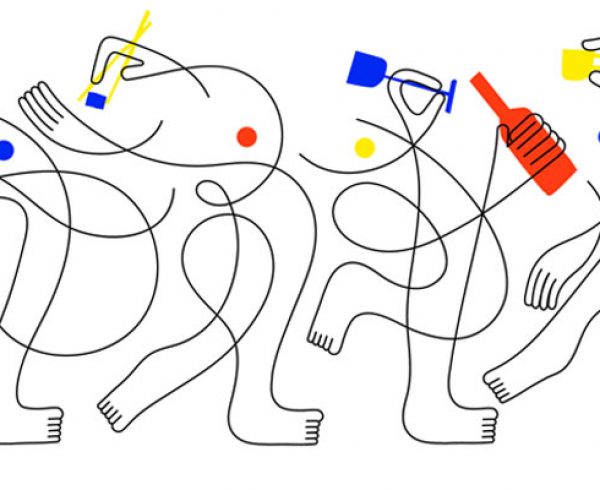
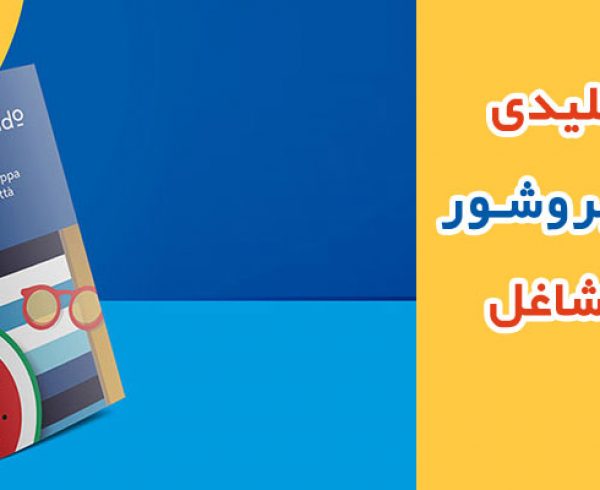
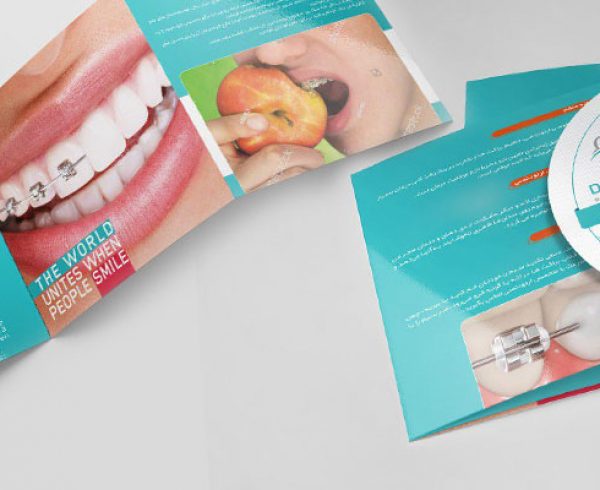


دیدگاهتان را بیان کنید